Surface Goでノートを取る環境を作った話
目次
文脈
sgya-youtoo.hatenablog.com
の続編、というか対等な別記事です。リンク先ではPDF閲覧を扱いましたが、今回はペン入力の活きるもう一つの使い方である「電子ノート」をどう取るかについて扱います。
ハード側の準備
前記事と同様です。
ソフト側の準備
PDF閲覧でも、多数あるソフトの中から
- パームリジェクションが優秀
- ペンと指を完全に別物と認識し、ペンで書き込む操作と指で拡大縮小や移動する操作を即座に切り替えられる
という観点でDrawboard PDF
www.microsoft.com
を使ったわけですので、今回も同様の視点で選んでいきます。
Inkodo
基本無料(290円でPro版)の電子ノートソフトです。私はPro版使ってます。ノート数冊買うより断然安いですしね。筆跡はベクターとして記録されます。
デフォルトで選べる紙面デザインが色々ある(方眼、罫線等で、サイズ変更も可)のと、かなり良い操作性が強みです。
ただ、難点としては
- InkodoがWindowsOSにしか対応していないのでPowerPointと比べて扱える端末が少ないこと(PDFで書き出せば見れますが)
- 同期が少し面倒かつ不具合に繋がることも(OneDrive上に置いたファイルをそのまま扱うのではなく、ローカルで基本的に操作が行われてそれを随時OneDrive上に書き出さないといけない)
というのがあります(同期の件は後で説明します)。
基本的にSurface Go上のみで扱うので、以上の問題点は私の場合は大きな障害になりませんでした。現在は基本的にInkodoでノートを取っています。
後述するように開発者さんのサポートもしっかりしているので、ガンガン使ってバグ報告してって貢献出来ると嬉しいですしね。
InkodoでOneDrive Syncをした際の不具合について

上図はInkodoでのノート編集ページなんですけど、左上に幾つかペンっぽいアイコンがありますね。ココでペンを登録しとけばいつでもワンタッチでペンを入れ替えられる便利な機能です。
ですが、Inkodoの不具合としてこの登録ペンが何故か勝手に自己増殖して起動時に上のバーを覆い尽くしてしまう事が発生しました。一応その旨と解決策を教えて欲しいなってInkodoのホームページから連絡入れたんですけど音沙汰なし。それをTwitterで愚痴ってたのを開発者さんがエゴサで見つけて直接お声がけして頂きました。
Hi, I listen the "Inkodo" word and I am the Developer. The translation is very bad but it look like you have an annoying issue with the app. Apparently you have send me an email but I've not seen that (either in the spam!), don't hesitate to reach me in Twitter private message !
— Giuapps (@giuapps) June 8, 2019
で、拙い英語を駆使して少しやり取りを交わして別途メールもお送りしたところ、無事この不具合は解決されました。親切かつフットワークも軽いご対応のお陰ですね。めでたしめでたし。
で、開発者さん曰く、この不具合はOneDrive Syncを通して発生するようで(一応解決はしてる…のかな)。ですので、特にOneDrive Syncを使わずともやってける私は、それ以降OneDrive SyncはせずにInkodoを使っています。
バックアップの心配に関しては、
C:\Users\%USERNAME%\AppData\Local\Packages\8338Giuapps.Inkodo_pzan5b7zgydq2
に各種ファイルが置かれているので、Cドライブ丸ごとバックアップ取ってないよって人でも、それを適宜別の端末等にコピーしとけばクラウド使わずにやってけるはずです。
Inkodoでの同期手順(手元が最新版で、アップロードしたい時)
※[InkodoでOneDrive Syncをした際の不具合について]を読んでから以下を読んでね
①同期したいノート/ページを選択します。
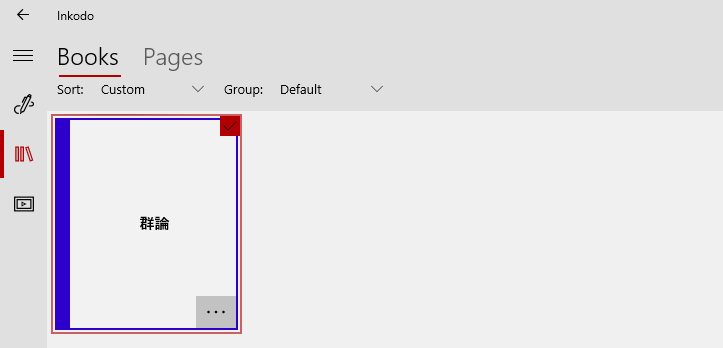
②[Sync with OneDrive]を選択します。
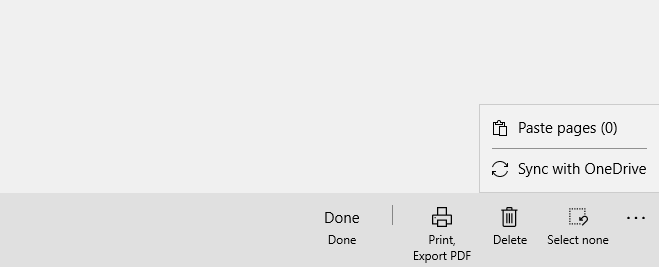
③通信等の時間を待てば終了です。
Inkodoでの同期手順(手元が古い版で、OneDrive上のモノに書き換えたい時)
※[InkodoでOneDrive Syncをした際の不具合について]を読んでから以下を読んでね
①下部にあるいかにもOneDriveって感じのアイコンをクリックします。

②[Sync]を選択します。

③通信等の時間を待てば終了です。
とまぁ、書いてみれば数手順で終わるのですが、[Ctrl + S]押せば後は勝手にOneDrive上で事が済んでくれる他ソフトに比べると煩雑な感は否めません。
PowerPoint
- パームリジェクションが優秀(OneNoteのような罠も起きない(テキストボックスを置かなければ文字入力する場面にならないので))
- ページ追加が任意の背景で出来る(スライドマスターをイジれば本当に任意の背景が可能になります)
- 容量がDrawboard PDFほど酷くならない
(参考画像 PowerPointはDrawboard PDFの倍以上の書き込み)

と、求めている要件をほぼほぼ満たしてくれているんですね。難癖をつけるとすれば、
- ページ内移動をするつもりでスライドした時にページ切り替えが発生することが(慣れない内は)頻発した(慣れても稀によくある)。
- 拡大状態で紙面上を移動すると、移動直後は数秒待たないと書き込んだ際に変なとこに飛ぶ
- 囲み選択で複数の筆跡を選択しようとすると重くなる
といったところで。同期と互換性の面以外でInkodoに負けたので、現状は、Inkodo導入以前から有って乗り換えにくいノートのみコレで取っています。
Notebook Pro
Proと銘打っておきながら基本無料です(機能解除や広告非表示などサブスクもアリ)。
PowerPoint等大抵のソフトだと筆跡をベクターとして扱っている(消しゴムで消す際、一筆で書いた部分は一気に消える)んですが、このソフトだとビットマップとして扱うので、消すのも消しゴムが通過した部分だけになります。友人がiPadで使っているGoodNotesに似た感触ですね。この点は人によって好みが分かれるでしょう。ベクトル形式で記録すると拡大しても荒くならないメリットがありますが、細かい修正が効きにくいデメリットもあります。
操作性はかなり良い部類に入りますが、書くのが早いと認識が追いつかずに変な直線っぽくなったり、後は純粋に描画とペン先にラグが目立つのが難点です。後、ファイル容量もそれなりに大きいですね。PDF編集といい勝負で。
OneNote
Windows製のタブレットというわけで、第一候補にまず挙がるのがMS Officeのノートアプリ、OneNoteでしょう。
紙面サイズに(事実上)囚われない仕様、パームリジェクションとかなり優秀で、私もノートを取り始めて数週間はOneNoteを使っていたのですが…
「ペン先を上げた状態で画面に手が触れると速攻で文字入力させようとしてくる(そのせいで拡大縮小もやりにくい)」
の一点がダメで苛つきを募らせた挙げ句、クビになりました。
というのも、OneNoteは手書きとキーボード入力を併用できる仕様でして、それをスムーズに切り替えれるようにという(余計な)お世話で上記の現象が多発してしまうんですね。ペン入力の最中は完璧にパームリジェクションが働くというのに、手指に余計な操作が割り当てられていて意味を成さなくなってしまっている状態で。
というわけで、私の中でのOneNoteの利便性はかなり悪い部類になっています。
Nebo
無料ソフトに頼ろうとした私が悪かった。やはり有料ソフトでないとダメなんだ、と結論付いた頃に安売りが来ていたNeboも試すことにしました。
www.microsoft.com
こちらは、なんと手書き文字を自動認識して変換する機能まであるそうで。とはいっても、手書きとタイピングであれば然程差が出ないのでコレだと変換だけ手間かかるからそこはまぁ無視で良いかなぁ…って感じで使い始めました。
結論から言いますと、速攻でクビになりました。
まず、自動認識機能があると書きましたが、ソレがいつでも走っている状態なので、全てを文字として認識しやがるんですね。即ち、紙面に入力された筆跡自体は重視されないわけです。するとどうなるか。
まず、紙面のイメージをそのままPDF等に出力してNeboの無い環境で閲覧することが出来なくなっています。認識した文字を書き出した.txtファイルは出せるみたいですが。
それと、例えば今受けている記号論理学だと文章以外にも証明図を色々と書いていくことになります。Neboはコレもまた無理やり文字認識しようとするんですね。ソレだけなら良いのですが、一度タブレットの向きを縦横に変えてしまうとソフトが「ご親切に」「文字」を良い感じに配置し直してしまうので、図がこんな感じに崩壊します。

一応、図を書くようにするスペースを指定してやれば解決しないでも無さそうですが、そもそも紙・ペンでそんな手間が掛からないことを考えると紙・ペンの完全下位互換です。お疲れ様でした。
Drawboard PDF
「そもそもの話、PDFに書き込むソフトとして超優秀なDrawboard PDFを利用して、罫線の入ったPDFをノート代わりにすれば良いではないか」
という事実にこの辺りで気付き始めるわけですね。確かにそうです。ただ、この方法は入力以前に幾つかの障壁があります。それは、「Drawboard PDFはサブスクしないと書き込み以外のPDF編集(ページのコピー等)があまり出来ない」という点です。
Drawboard PDF自体有料ソフトなのですが、全機能を解除するには更に月額幾らかかかってしまいます。
非サブスクだと、
- ページ追加に白紙しか選べない(サブスクだと罫線や方眼等選べる)
- ページのコピーが出来ない(最初から決まった枚数の罫線PDFを作る必要が出てくる)
というわけで、この時点でPDF閲覧用とは違ったデメリットが目立ってきて、決して最適では無いなぁ…となるわけですが、この程度ならまだ何とか他のソフトを組み合わせて何とか出来なくも無い障壁です。Drawboard PDFを使わなかった最大の理由、それが
「PDFの容量が異常なまでに膨れ上がる」
という点です。後述する現状最適解のソフトを使った場合と比べて、ほぼ同じノートを取っただけで容量が10倍程度になってしまうんですね。3P程書いただけで7000KB超。コレではちょっと…いや、OneDriveを無料範囲でしか使ってない現状ではかなりの痛手になってしまいます。
その他電子ノートソフト
大抵、パームリジェクションがお粗末で即弾かれました。さようなら。
Surface Go(と非iPad系ペン入力タブレット)の問題点
前記事
sgya-youtoo.hatenablog.com
で「何故iPad系ではなくSurface Goを選んだか」について書きました。[余談]のとこにあります。
で、ココにあるように私にとってSurface GoはiPad系より優位な点が多いので選んだわけですけど、使い始めてやっとSurface Go(と非iPad系ペン入力タブレット)の致命的な問題点に気付きました。今更かよ。
それは、ジッター問題です。
mupon.net
リンク先に詳しく書かれていますが、要はペン入力時にいくら真っ直ぐに書いてもガタつくことが有るというわけです。一応、書く線全てガタつくわけではなく時々発生する程度(調子悪い日には頻発したりしますが…)なので、ある程度字の汚さを許容できるノートであればギリギリ目を瞑れるかな…という感じで。でも正直フラストレーションは溜まりますね。
このジッター問題はSurface Go特有ではなく大元のMicrosoft Pen Protocol側の問題なようで、現状「WindowsOSのペン入力タブレット」を選ぶ限り避けられない症状のようです。
一方のiPadだとこのジッター問題が発生しないそうで。書き心地に重点を置く方はiPadの方が適していそうですね。少なくとも「お絵かき」も視野に入れる場合はSurface Goだとちょっと厳しいかな…という感じがします。手持ちのペン入力対応直前のちょっと可哀想な世代のiPadが壊れて余裕があればiPadも試してみようかな…でもiOSか…といった感じで。ジッター問題が解決されることを切に願います。
結論
現状、Surface Goでの電子ノートソフトの最適解はInkodoでしょう。ベクター形式よりビットマップ形式が好みな方はNotebook Proも候補になりますね。
ただ、上述のように「ジッター問題」があるため、「快適にキレイに書きたい」人には iPad 系列の方が向くでしょう。書き心地を犠牲にする分、Surface Go は Windows OS の恩恵を得られるので一長一短です。
最後に
iPadにはGoodNotesが有るのにSurface Goだとあまり良いソフト無いのかなぁ…となりながら色々なソフトを渡り歩いてきましたが、ようやく自分の理想に限りなく近いソフト、Inkodoに出会うことが出来ました。良かった。
後、ソフトとかで不具合起こったら積極的に開発者側へ伝えましょうね(当たり前だけど)。自分で何とかしようったって中々無茶な話なので(無茶をしました)。
以上、Surface Goの優秀なペン入力機能を活かせる「PDF編集」「電子ノート」を紹介してきました。また別の強い使い方見つけたら書くかもしれません。
記事の内容に関して何かありましたら、コメントなり私のTwitterアカウント[@sGya_youtoo]までご連絡なり頂ければ幸いです。